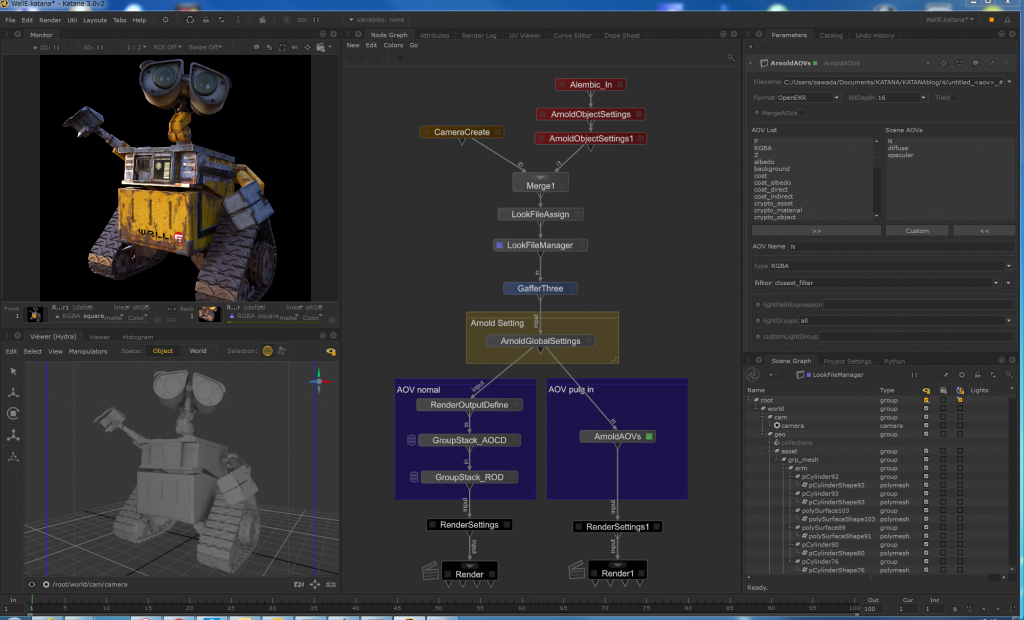29Aug

Arnold AOV
KATANAにおいてレンダリングAOVを設定する方法は各レンダラーごとに違っています。
今のところ3Delightが最も簡単で、それに次いでRendermanとRedshift、一番ややこしいのがArnoldです。
しかし、あるスーパーツール「pixelBucket」を使用すると、Mayaのレンダー設定上でArnoldのAOVを設定するのと同じくらい簡単に行うことができます。
通常のAOV設定
通常のはArnoldOutputDefineやRenderOutputDefineノードを組み合わせて設定します。

1つ目はKATANAのRenderOutputDefinでプライマリーの画像設定をしておきます。

続いてArnoldOutputDefineで何のAOVを取得したいかを宣言します。←ここが自動ではないので設定しづらいのです。
必要な項目を手動で書き込まなくてはいけません。ディフューズが必要ならchannelにdiffuseと打ち込まなくてはいけないのです。
Arnoldが設定しているtype名を間違えるとエラーになっちゃいます。
他にもtypeやらfilterの設定も自分で行う必要があります。
以下はグループスタック化したArnoldOutputDefine

続いてRenderOutputDefineで設定したAOVをどのように出力するかを設定します。
これもグループスタック化したRenderOutputDefineです。
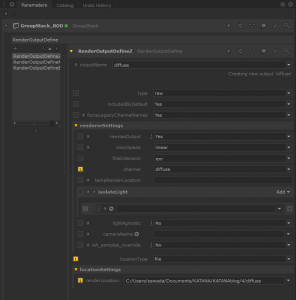
2段構えになっているところがなんともややこしいですよね。
ま、一度設定してしまえば、それを使いまわせるのがKATANAの良いところなので、これらのノードの使い方を知らなくても、誰かが設定したものを使えばいいだけなのですが、それでも個人で設定する場合はもう少し分かりやすい方が良いと思います。
スーパーツールを使ったAOVの設定
KATANAはプラグイン形式のノードを開発することができます。
例えばこれはAOVの設定をMayaと同じにするためのノードです。これを使うとノードグラフにArnoldAOVsノードが現れます。
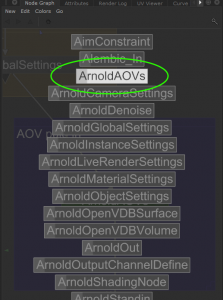
これを使用するといままでの手間がグッと軽減されます。
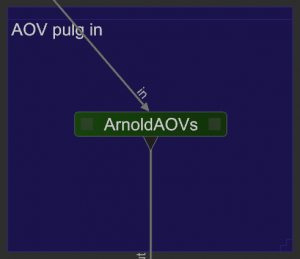
ArnoldAOVsのパラメータ設定はMayaのレンダー設定と同じようにできますのでとても分かりやすくなっています。
左にある一覧から選んで右の欄に移すだけで設定できちゃいます。
出力設定も一括でできるのでややこしいことは何もありません。
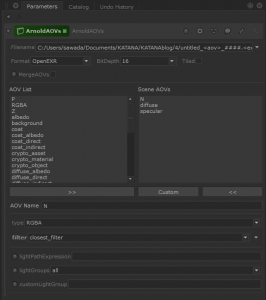
注)レンダリングする前にRenderSettingsノードでどのAOVをレンダリングするかの設定は忘れずに行ってください。でないとプライマリ画像しかレンダリングされません。
全てレンダリングする場合は all を選択します。
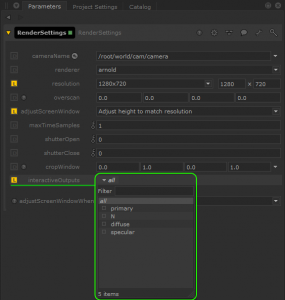
AOVレンダーイメージ
AOVの確認はMonitor下部にある切り替えスイッチで行えます。